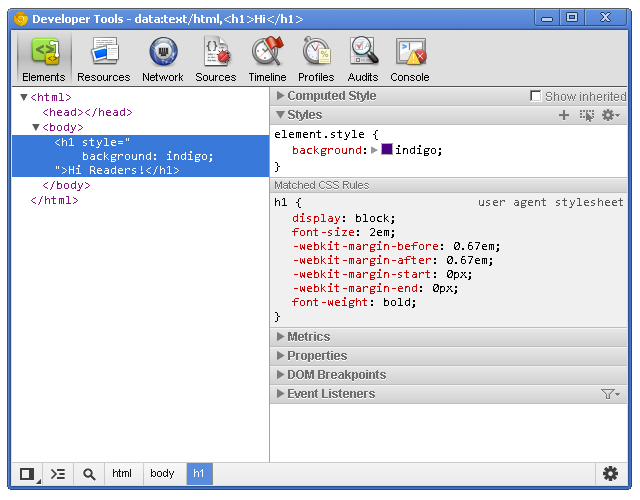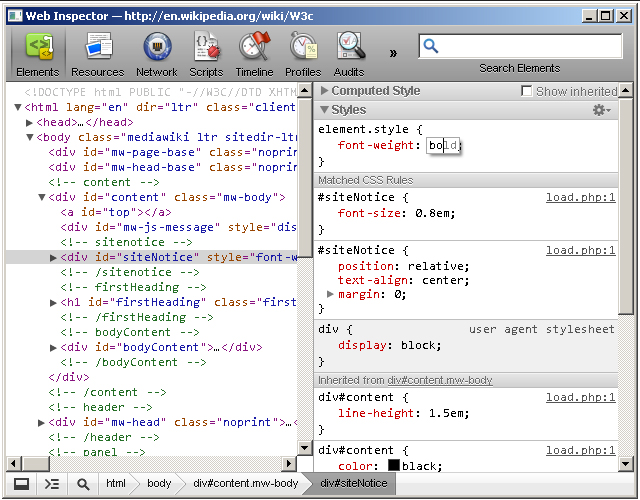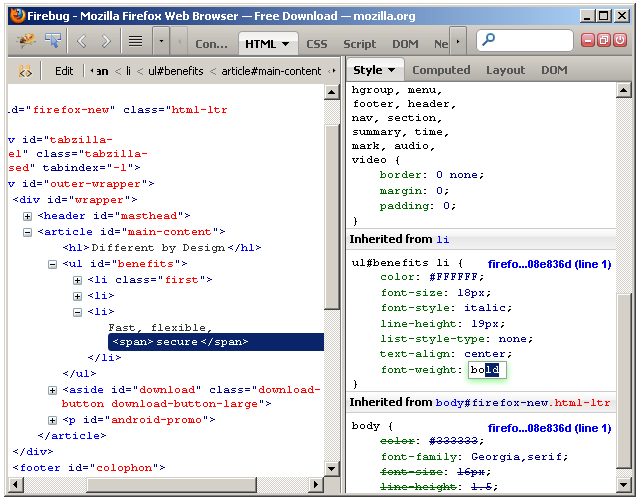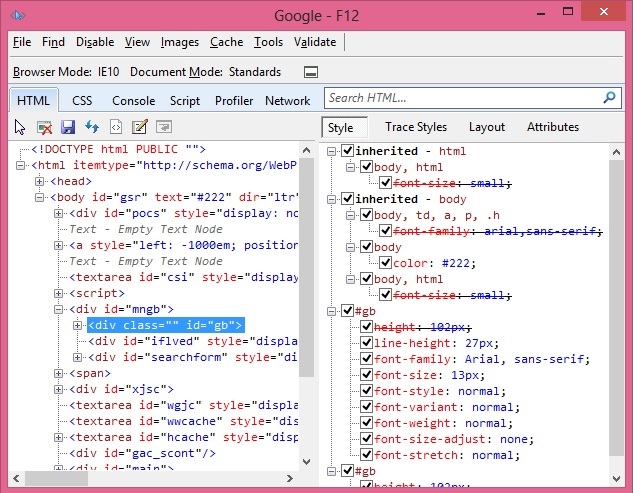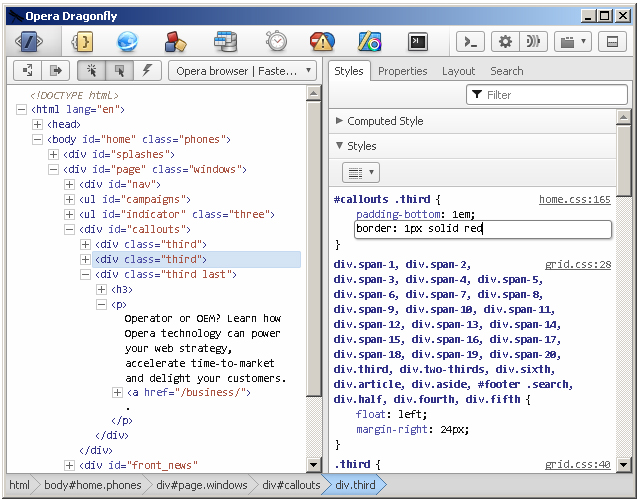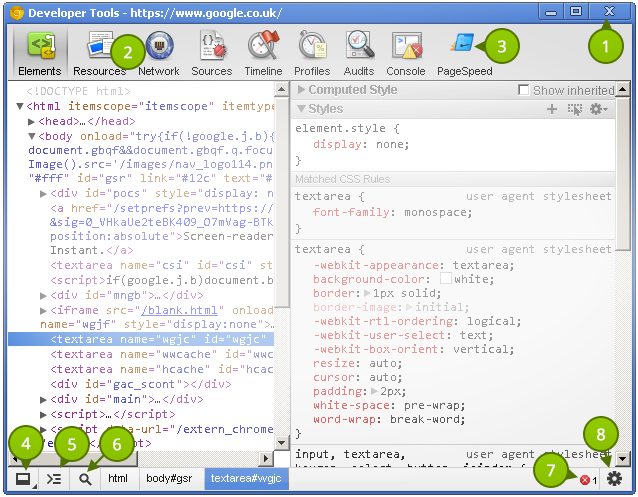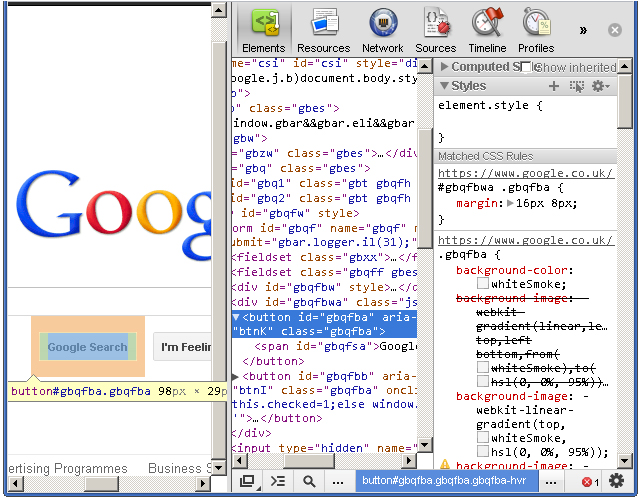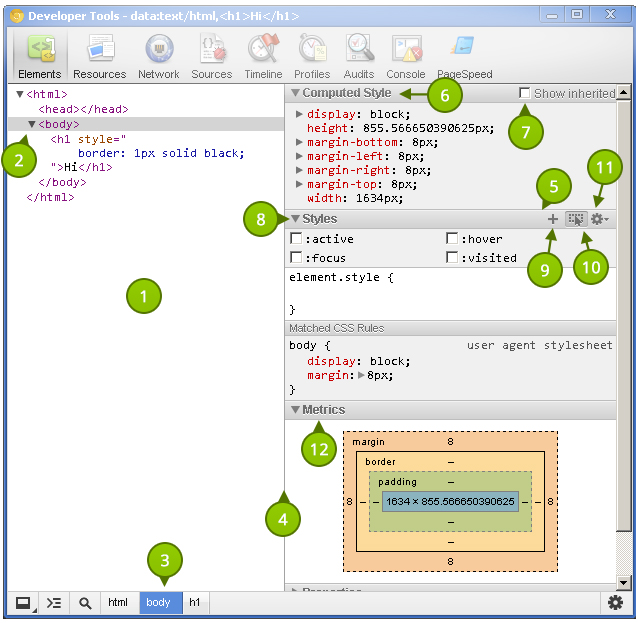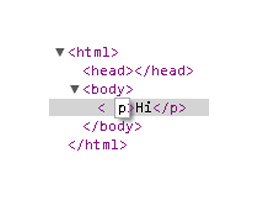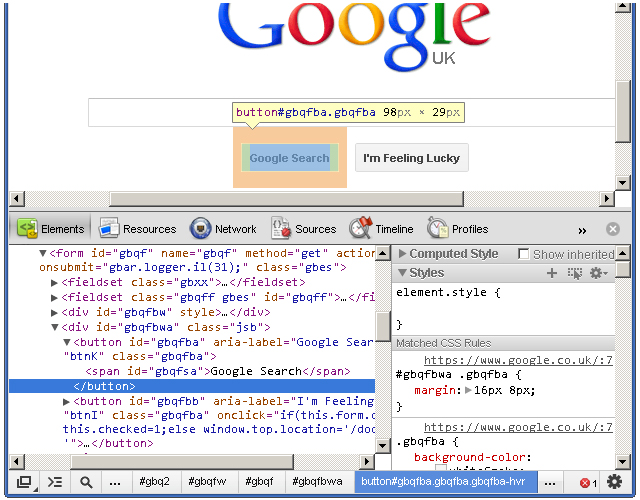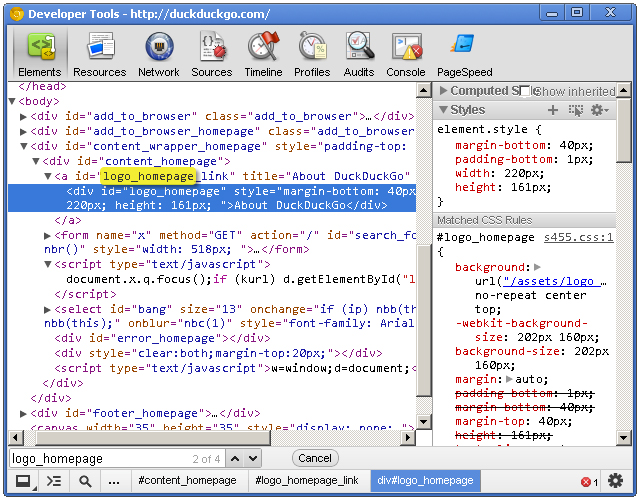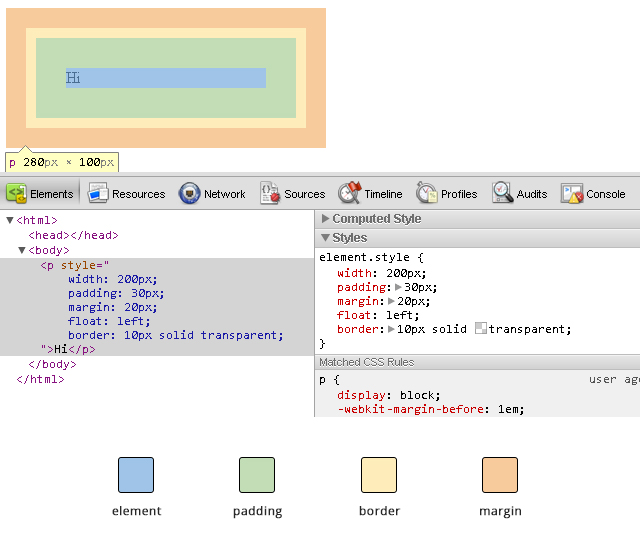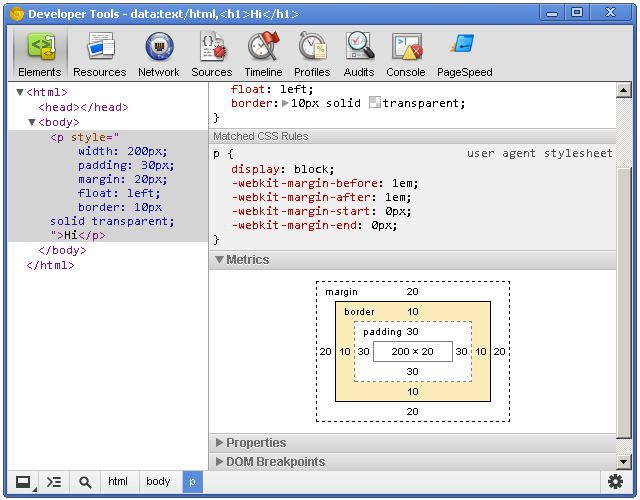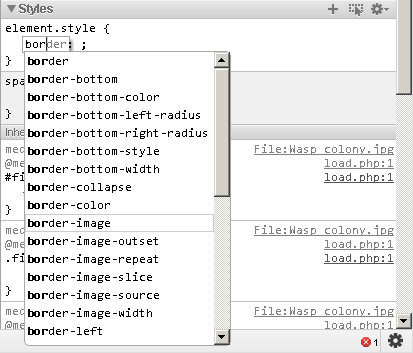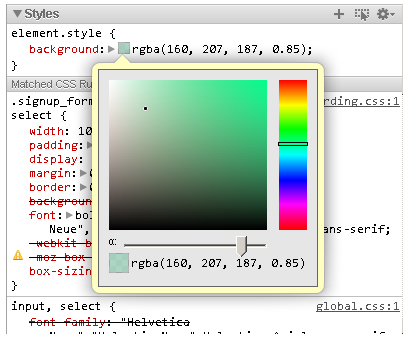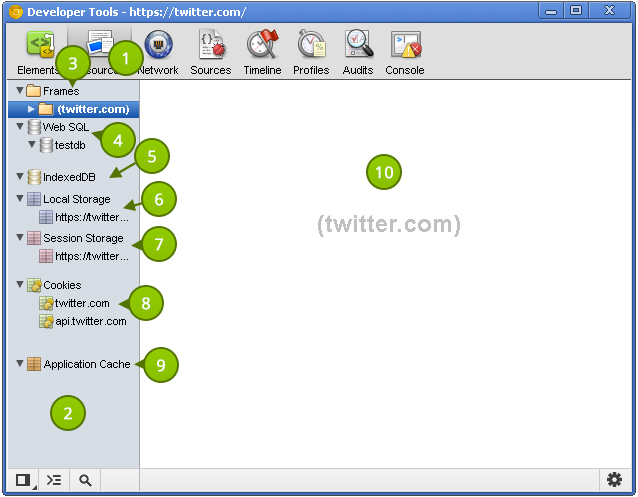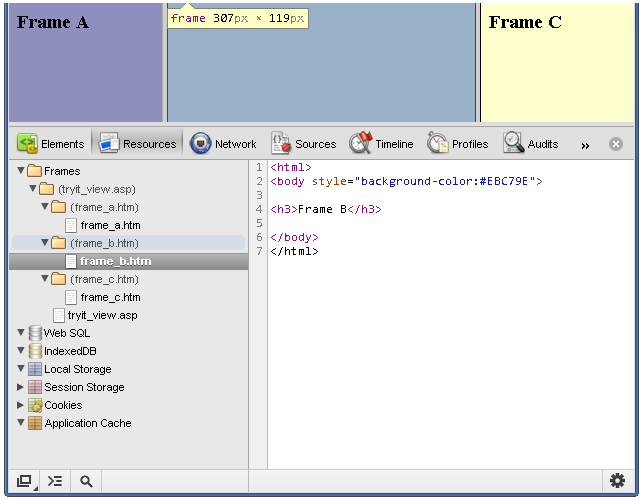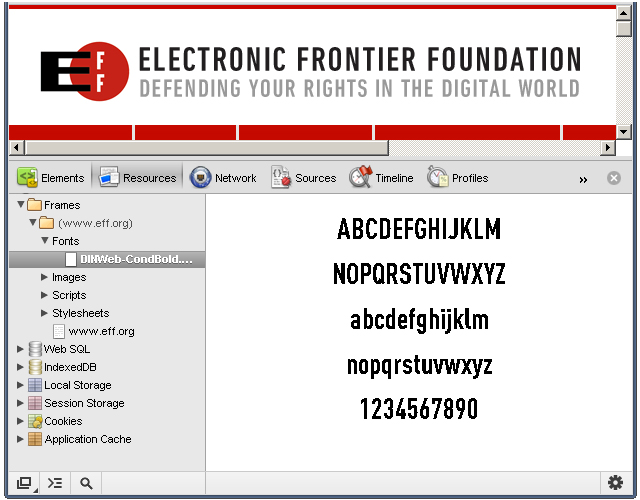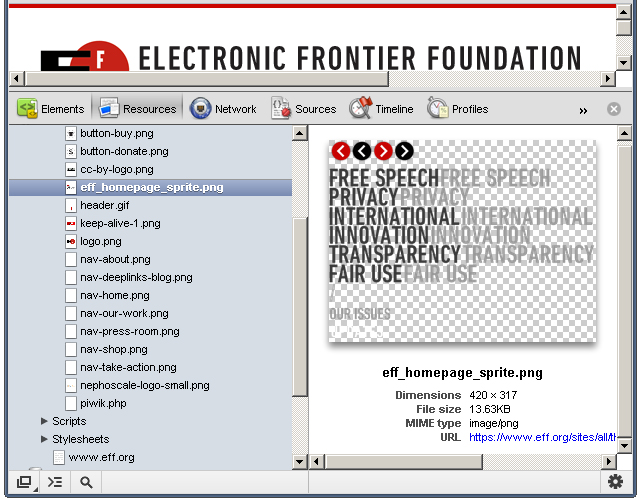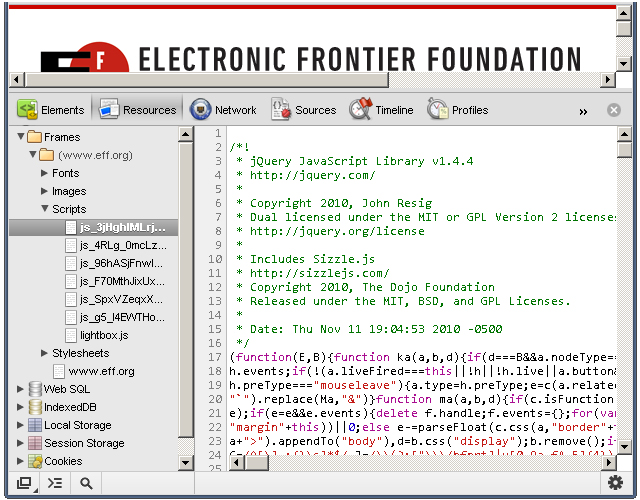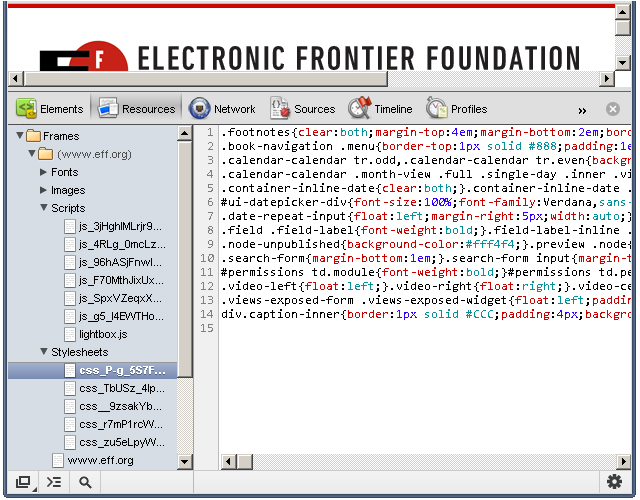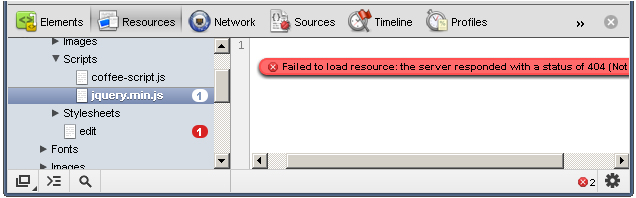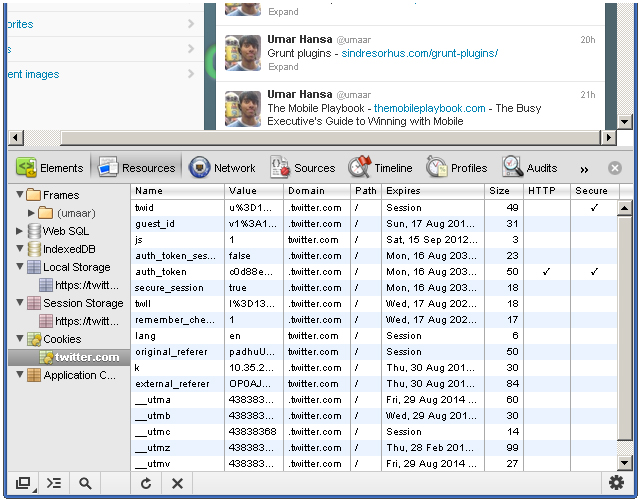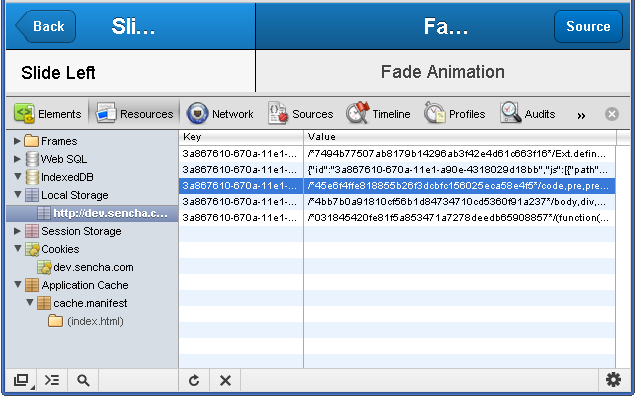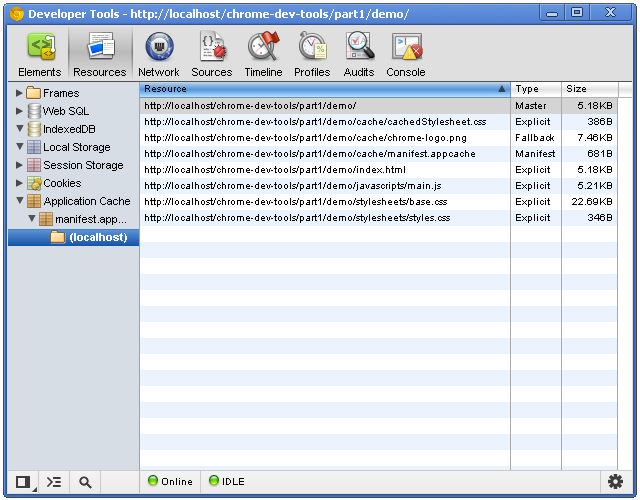Original post from Encosia
A month with my Surface RT:
I tried to write a post like this soon after receiving my original iPad, but was not successful due to a combination of the pain that comes along with long-form writing on a screen-board and the tedious multi-app workflow in iOS — it’s definitely possible, but it’s a task that requires more determination than I could muster at the time.
By contrast, Windows 8 and the physical keyboard made writing this on the Surface RT nearly indistinguishable from writing on my 13″ laptop. If you want a tl;dr for the next 6,500 words, I think that sums it up pretty well.

After just a few hours of using the Surface, I realized that I was reaching up from the keyboard to tap and scroll without thinking about it on a regular basis. Having a responsive touch screen a few inches from where my fingers naturally rest on the Touch Cover completely changes what feels natural.
So often on web pages, there’s a button or link that you can’t readily activate via keyboard, but tapping it is quick and easy when you’re already looking right at it.
Beyond simple button tapping, the system-wide gestures in Windows 8 are often effort multipliers compared to traditional keyboard and mouse inputs. A quick right-left swipe from the left edge shows thumbnails of open programs and then tapping the one you want to focus is usually faster than flipping through them all with Alt + Tab or hunting and clicking with the mouse.
Similarly, swiping down in Internet Explorer 10 to see thumbnails of open tabs and tapping on one is faster and more useful than cycling through them with Ctrl + Tab. On the Surface’s relatively narrow 16:9 display, it’s great that you don’t have to waste screen real estate on things like the address bar and open tabs while you’re using a particular tab.
A litany of relatively small things — as simple as being able to slide the volume slider up and down via touch after pressing the hardware button — all add up to a level of UI polish that you would normally expect from a more mature product.
Being able to pin apps to the side was a lifesaver as I wrote this post. Often, I pinned Evernote to the left 1/4 while using the right 3/4 for WordPress’ full screen editor. Using Evernote as a scratch area to temporarily hold sections of the post or serve as reference for rewriting a paragraph was something I noticed sorely lacking from iOS’ simplistic take on multitasking when I attempted the same task with my iPad.
Within a week of using the Surface on a daily basis, I even began unconsciously trying to use its top-to-bottom swipe gesture to close apps on my iPhone. The entire interface is surprisingly natural once you get acclimated to it. Not necessarily discoverable for novices, but powerful, efficient, and intuitive if you put some effort into learning how to use it effectively.
The most persistent annoyance is that, to my knowledge, you can’t see the percentage of battery charge remaining unless you flip over to the desktop and tap the battery icon in the system tray. That’s not terribly hard, but it buries the information a few steps away. I much prefer an ambient indicator of exactly what charge is remaining. The simple icon without a numeric percentage is not granular enough to instill confidence (imagine if the fuel gauge on your car dropped directly from 1/4 tank to empty without warning!).
Another thing I found myself missing is iOS’ scroll-to-top feature. In iOS, on both the phone and tablet, you can tap the status bar at the top of the screen to scroll to the top of wherever you happen to be. On web pages and long lists (e.g. my email inbox every morning), that shortcut back to the top is a very useful time saver.
Those are my only serious complaints about the Windows 8 interface after a month of daily use though. That’s impressive for a first generation device and first iteration of something as fundamentally new as Windows 8.

A month with my Surface RT:
If you follow me on Twitter, you probably know that I’ve been playing with a shiny new Microsoft Surface RT that I’ve had for about a month now. I’ve had a bunch of requests for a post about my experience with it thus far, so here we go…
Since I had a few weeks to write it, this post grew a little bit out of control. Sorry in advance for the wall of text. To hopefully compensate a bit, here’s an index of the major sections:
- Windows 8 RT
- Hardware
- Touch and Type Covers
- ClearType Display
- Apps
- Performance
- Battery Life
- WiFi
- Conclusion
I tried to write a post like this soon after receiving my original iPad, but was not successful due to a combination of the pain that comes along with long-form writing on a screen-board and the tedious multi-app workflow in iOS — it’s definitely possible, but it’s a task that requires more determination than I could muster at the time.
By contrast, Windows 8 and the physical keyboard made writing this on the Surface RT nearly indistinguishable from writing on my 13″ laptop. If you want a tl;dr for the next 6,500 words, I think that sums it up pretty well.
Windows 8 RT

At its heart, I think the Surface RT is at least as much about showcasing Windows 8 on quasi-reference hardware as it is about that hardware itself.
Having used iOS and Android tablets almost daily for a couple years, Windows 8 is the best tablet operating system I’ve used yet. There’s really no comparison. Once you learn the new gestures well enough to use them effortlessly, Windows 8 makes those older operating systems feel as dated as they look.
Even the simplest things — like accessing application settings and sharing features in a consistent location in the right-hand charms bar — are welcome improvements over the chaos that has been encroaching further and further into iOS’ UX for the past few years.
Multitasking is a pleasure. Swiping to cycle through open apps is neat, but I prefer the swipe left-right-left gesture that displays a temporary sidebar of open apps (and the “missing” Start Menu) on the left. From there, you can jump directly to the app you want instead of cycling through the ones in between. After an hour or two, using that gesture and sidebar became completely unconscious, even though I almost never use that approach on my Windows 8 desktop machine. By comparison, the iOS and Android approaches to multitasking now feels downright archaic.
It’s difficult to put such a visceral UX difference into words. It’s hard to take my iPad seriously anymore, after using the Surface RT. Even though the iPad does have more apps, they all seem to be constrained inside an overall interface that often makes them feel like a child’s toy. By comparison, using Windows 8 on the Surface feels like I’m using a high quality tool — which is what I want. I have enough toys already.
Touch
If you told me a year ago that I’d be using a laptop with a capacitive screen and actually touching the screen on a regular basis, I wouldn’t have believed you. The idea of touching the screen on a regular PC has never made much sense to me no matter how many times I’ve seen staged demos.After just a few hours of using the Surface, I realized that I was reaching up from the keyboard to tap and scroll without thinking about it on a regular basis. Having a responsive touch screen a few inches from where my fingers naturally rest on the Touch Cover completely changes what feels natural.
So often on web pages, there’s a button or link that you can’t readily activate via keyboard, but tapping it is quick and easy when you’re already looking right at it.
Beyond simple button tapping, the system-wide gestures in Windows 8 are often effort multipliers compared to traditional keyboard and mouse inputs. A quick right-left swipe from the left edge shows thumbnails of open programs and then tapping the one you want to focus is usually faster than flipping through them all with Alt + Tab or hunting and clicking with the mouse.
Similarly, swiping down in Internet Explorer 10 to see thumbnails of open tabs and tapping on one is faster and more useful than cycling through them with Ctrl + Tab. On the Surface’s relatively narrow 16:9 display, it’s great that you don’t have to waste screen real estate on things like the address bar and open tabs while you’re using a particular tab.
A litany of relatively small things — as simple as being able to slide the volume slider up and down via touch after pressing the hardware button — all add up to a level of UI polish that you would normally expect from a more mature product.
Metro
The new “Modern UI” (aka Metro) interface in Windows 8 is at its best on a tablet. It’s easy to navigate, live tiles optionally provide useful ambient information, and it truly does feel modern. The grid of icons on my iPad reminds me of Windows 3.11 after using the Surface for a couple weeks. Not to mention how frustrating the arbitrary page breaks become after you’re accustomed to seamlessly scrolling across Windows 8′s landscape of tiles.Being able to pin apps to the side was a lifesaver as I wrote this post. Often, I pinned Evernote to the left 1/4 while using the right 3/4 for WordPress’ full screen editor. Using Evernote as a scratch area to temporarily hold sections of the post or serve as reference for rewriting a paragraph was something I noticed sorely lacking from iOS’ simplistic take on multitasking when I attempted the same task with my iPad.
Within a week of using the Surface on a daily basis, I even began unconsciously trying to use its top-to-bottom swipe gesture to close apps on my iPhone. The entire interface is surprisingly natural once you get acclimated to it. Not necessarily discoverable for novices, but powerful, efficient, and intuitive if you put some effort into learning how to use it effectively.
Not perfect
Though the new interface is fantastic overall, I did have a couple minor issues using it even after learning all of its new tricks.The most persistent annoyance is that, to my knowledge, you can’t see the percentage of battery charge remaining unless you flip over to the desktop and tap the battery icon in the system tray. That’s not terribly hard, but it buries the information a few steps away. I much prefer an ambient indicator of exactly what charge is remaining. The simple icon without a numeric percentage is not granular enough to instill confidence (imagine if the fuel gauge on your car dropped directly from 1/4 tank to empty without warning!).
Another thing I found myself missing is iOS’ scroll-to-top feature. In iOS, on both the phone and tablet, you can tap the status bar at the top of the screen to scroll to the top of wherever you happen to be. On web pages and long lists (e.g. my email inbox every morning), that shortcut back to the top is a very useful time saver.
Those are my only serious complaints about the Windows 8 interface after a month of daily use though. That’s impressive for a first generation device and first iteration of something as fundamentally new as Windows 8.
.....
Rest of the post on Encosia.com







 Earlier this week we shared an awesome retro ad for a 10 MB hard-drive with you and today we are back with more classic ad goodness. Travel into the past with these forty vintage computer ads from yesteryear!
Earlier this week we shared an awesome retro ad for a 10 MB hard-drive with you and today we are back with more classic ad goodness. Travel into the past with these forty vintage computer ads from yesteryear!